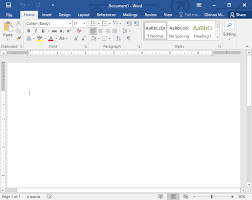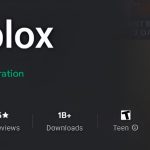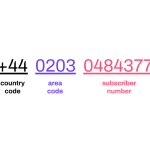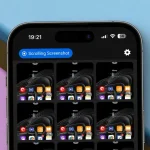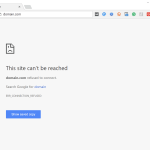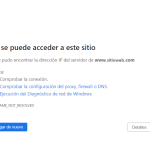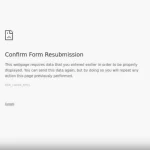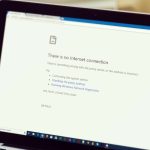Saat bekerja dengan Microsoft Word, sering kali muncul halaman kosong yang mengganggu tampilan dokumen. Hal ini bisa disebabkan oleh berbagai faktor, seperti adanya paragraf kosong, tabel yang melampaui batas halaman, atau kesalahan dalam pengaturan halaman.
Halaman kosong ini tidak hanya mengganggu tampilan, tetapi juga dapat mempengaruhi tata letak dokumen saat dicetak atau dikonversi ke format lain.
Untuk mengatasi masalah ini, ada beberapa cara mudah yang bisa Anda lakukan. Artikel ini akan membahas secara lengkap dan detail mengenai cara menghapus halaman kosong di Word, baik secara manual maupun dengan fitur bawaan Microsoft Word. Simak terus panduannya di bawah ini!
Cara Menghapus Halaman Kosong di Word
1. Menggunakan Tombol Backspace atau Delete
Cara paling sederhana untuk menghapus halaman kosong adalah dengan menggunakan tombol Backspace atau Delete.
- Arahkan kursor ke akhir halaman sebelum halaman kosong muncul
- Tekan tombol Backspace atau Delete hingga halaman kosong menghilang
Jika halaman kosong berada di akhir dokumen, pastikan tidak ada spasi atau paragraf kosong yang tersisa.
2. Menghapus Paragraf Kosong dengan Tanda Paragraf
Sering kali, halaman kosong muncul karena adanya paragraf kosong yang tidak terlihat. Anda bisa mengaktifkan tanda paragraf untuk menemukan penyebabnya.
- Tekan Ctrl + Shift + 8 atau klik ikon ¶ (Tanda Paragraf) di toolbar
- Periksa apakah ada paragraf kosong yang menyebabkan halaman tambahan
- Hapus paragraf kosong tersebut dengan menekan tombol Backspace atau Delete
3. Menghapus Halaman Kosong Akibat Section Break
Jika dokumen Anda menggunakan Section Break, ini bisa menyebabkan halaman kosong tambahan yang sulit dihapus secara manual.
- Aktifkan tanda paragraf dengan Ctrl + Shift + 8
- Cari bagian Section Break (Next Page) atau Page Break
- Letakkan kursor sebelum Section Break, lalu tekan Delete
Jika masih ada halaman kosong, coba ubah format Section Break ke Continuous melalui Layout > Breaks > Continuous.
4. Mengatur Ukuran Margin dan Spasi
Terkadang, halaman kosong muncul karena margin atau spasi yang terlalu besar. Anda bisa memperbaikinya dengan cara:
- Buka tab Layout
- Pilih Margins, lalu ubah ukuran margin ke lebih kecil
- Periksa juga pengaturan spasi setelah paragraf di Paragraph > Spacing > After, lalu atur ke 0 pt
5. Menghapus Halaman Kosong di Word dengan Navigation Pane
Microsoft Word memiliki fitur Navigation Pane yang memudahkan Anda melihat dan menghapus halaman kosong.
- Tekan Ctrl + F untuk membuka Navigation Pane
- Pilih tab Pages, lalu cari halaman kosong
- Klik pada halaman kosong dan tekan Delete
6. Menghapus Halaman Kosong Akibat Tabel
Jika halaman kosong muncul setelah tabel, biasanya karena Word menambahkan paragraf kosong setelahnya. Solusinya:
- Aktifkan tanda paragraf dengan Ctrl + Shift + 8
- Klik paragraf kosong di bawah tabel
- Ubah ukuran font paragraf tersebut menjadi 1 pt atau sembunyikan dengan Ctrl + D > Hidden
BACA JUGA: 6 Aplikasi Pengganti Microsoft Office yang Mirip
Kesimpulan
Halaman kosong di Microsoft Word memang bisa mengganggu tampilan dokumen, tetapi ada banyak cara untuk mengatasinya. Mulai dari menggunakan tombol Backspace, menghapus paragraf kosong, hingga mengatur Section Break dan margin. Dengan mengikuti langkah-langkah di atas, Anda bisa menghapus halaman kosong dengan mudah dan memastikan dokumen Anda lebih rapi dan profesional.