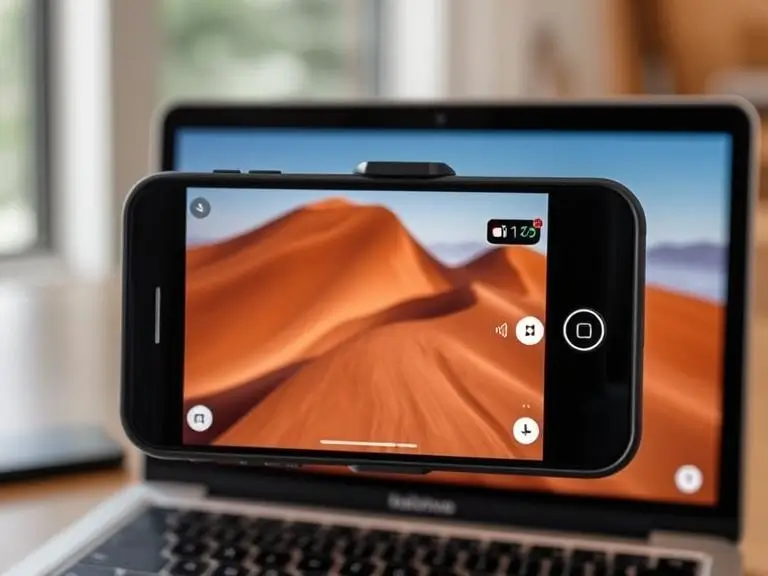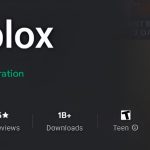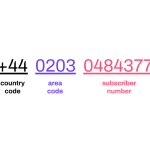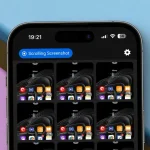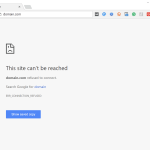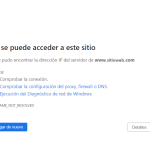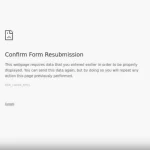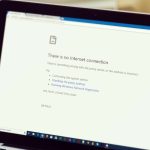Ketika sedang meeting online atau membuat konten video, kualitas webcam bawaan MacBook sering kali terasa kurang tajam dan cenderung buram, apalagi di kondisi pencahayaan yang kurang mendukung. Ini menjadi masalah umum bagi pengguna Mac yang mengandalkan kamera internal untuk kebutuhan profesional maupun pribadi.
Banyak yang tidak sadar, sebenarnya ada cara praktis untuk meningkatkan kualitas video call hanya dengan memanfaatkan perangkat yang sudah dimiliki: iPhone.
Ya, dengan kamera iPhone yang terkenal tajam dan detail, kamu bisa menyulapnya menjadi webcam super jernih untuk MacBook-mu. Tidak perlu beli webcam eksternal mahal, cukup pakai fitur bawaan dari Apple atau aplikasi pihak ketiga.
Di artikel ini, kita akan kupas tuntas cara menjadikan iPhone sebagai webcam untuk MacBook, langkah-langkahnya, aplikasi pendukung, hingga tips mengoptimalkan kualitasnya. Yuk simak panduan lengkapnya sampai tuntas!
Kenapa Menggunakan iPhone sebagai Webcam untuk MacBook Lebih Baik?
Jika kamu sering melakukan video conference, live streaming, atau membuat konten video, kualitas kamera tentu menjadi hal penting. Dibandingkan dengan webcam bawaan MacBook, kamera iPhone, terutama model terbaru seperti iPhone 12 ke atas, mampu menghasilkan gambar dengan resolusi tinggi, warna yang lebih hidup, dan pencahayaan yang lebih stabil.
Selain itu, Apple sendiri sudah memberikan dukungan fitur Continuity Camera yang memungkinkan pengguna menghubungkan iPhone ke MacBook tanpa aplikasi tambahan. Jadi, kamu bisa langsung menggunakan iPhone sebagai webcam dengan mudah dan aman.
Persyaratan Agar iPhone Bisa Digunakan Sebagai Webcam untuk MacBook
Sebelum mulai, pastikan kamu memenuhi beberapa persyaratan teknis agar proses berjalan lancar:
- MacBook menjalankan macOS Ventura atau versi lebih baru
- iPhone menggunakan iOS 16 atau lebih tinggi
- iPhone dan Mac terhubung ke jaringan WiFi yang sama
- Bluetooth dan Handoff diaktifkan di kedua perangkat
- iPhone diposisikan secara horizontal dan terkunci (locked)
Dengan memenuhi syarat di atas, kamu bisa langsung menggunakan fitur Continuity Camera tanpa aplikasi tambahan. Namun jika menggunakan macOS atau iOS versi lama, ada alternatif dengan bantuan aplikasi lain yang akan dibahas di bawah.
Cara Menjadikan iPhone sebagai Webcam untuk MacBook dengan Continuity Camera
Fitur Continuity Camera adalah solusi terbaik karena sudah terintegrasi langsung di ekosistem Apple. Berikut cara menggunakannya:
- Pastikan iPhone dan MacBook menggunakan akun iCloud yang sama
- Aktifkan Bluetooth, WiFi, dan Handoff di kedua perangkat
- Tempelkan atau posisikan iPhone di atas Mac menggunakan dudukan atau holder
- Buka aplikasi seperti Zoom, FaceTime, atau Google Meet di Mac
- Pilih iPhone sebagai sumber kamera dari menu video settings
- iPhone otomatis berubah menjadi webcam
Dengan fitur ini, iPhone akan langsung terdeteksi sebagai kamera eksternal tanpa perlu aplikasi tambahan. Bahkan kamu bisa memanfaatkan fitur seperti Center Stage, Portrait Mode, dan Studio Light yang membuat tampilannya makin profesional.
Alternatif Lain untuk Menggunakan iPhone Sebagai Webcam
Jika MacBook atau iPhone kamu belum mendukung Continuity Camera, jangan khawatir. Kamu masih bisa menggunakan aplikasi pihak ketiga seperti:
1. EpocCam
EpocCam dari Elgato adalah aplikasi populer yang bisa menyulap iPhone menjadi webcam HD untuk Mac. Cukup instal aplikasinya di iPhone dan driver-nya di MacBook.
- Instal EpocCam dari App Store di iPhone
- Unduh dan instal driver EpocCam di Mac dari situs resmi Elgato
- Hubungkan kedua perangkat ke jaringan WiFi yang sama
- Buka aplikasi video conference di Mac dan pilih EpocCam sebagai kamera
EpocCam cocok untuk kebutuhan streaming dan meeting. Versi gratisnya sudah cukup, namun versi premium menawarkan resolusi lebih tinggi dan fitur tambahan.
2. Camo
Camo menawarkan kualitas video hingga 1080p bahkan 4K, serta kontrol penuh atas white balance, fokus, zoom, dan lainnya. Cocok untuk profesional yang ingin tampil maksimal.
- Instal Camo di iPhone dan software Camo Studio di Mac
- Hubungkan iPhone ke Mac via kabel USB untuk koneksi stabil
- Buka Camo Studio dan atur kamera sesuai kebutuhan
- Pilih Camo sebagai kamera utama di aplikasi Zoom atau Google Meet
Camo bisa digunakan secara gratis dengan watermark, tapi versi berbayar sangat worth it jika kamu butuh fitur lanjutan.
Tips Memaksimalkan Penggunaan iPhone sebagai Webcam
Agar kualitas video semakin maksimal saat menggunakan iPhone sebagai webcam, perhatikan beberapa tips berikut:
- Gunakan tripod atau mount khusus untuk menstabilkan posisi iPhone
- Aktifkan mode landscape agar tampilan lebih lebar dan profesional
- Gunakan pencahayaan tambahan seperti ring light agar wajah terlihat lebih cerah
- Hindari backlight agar wajah tidak gelap saat direkam
- Gunakan aplikasi kamera tambahan seperti Filmic Pro jika ingin kontrol penuh
Dengan menerapkan tips ini, kamu akan tampil lebih profesional saat presentasi online, live streaming, atau rekaman konten.
Keunggulan Menggunakan iPhone Dibandingkan Webcam Eksternal
Mengapa memilih iPhone daripada beli webcam baru? Berikut beberapa alasannya:
- Kualitas Lebih Baik: iPhone punya sensor kamera lebih canggih dibanding webcam biasa
- Hemat Biaya: Tak perlu beli webcam baru yang harganya bisa ratusan ribu hingga jutaan
- Portabilitas: iPhone mudah dibawa dan digunakan kapan saja
- Fitur Tambahan: Seperti portrait mode, wide angle, hingga stabilizer internal
- Ekosistem Apple: Integrasi seamless lewat Continuity Camera
Semua keunggulan ini menjadikan iPhone sebagai solusi terbaik untuk meningkatkan kualitas video tanpa keluar biaya tambahan.
Menggunakan iPhone sebagai webcam untuk MacBook adalah solusi praktis dan cerdas untuk meningkatkan kualitas video tanpa harus mengeluarkan biaya tambahan. Baik menggunakan fitur bawaan seperti Continuity Camera maupun aplikasi tambahan seperti Camo atau EpocCam, hasilnya tetap jauh lebih baik dibanding kamera bawaan Mac.
Pastikan kamu mengikuti langkah-langkah yang sudah dijelaskan agar proses berjalan lancar dan tampil lebih profesional di setiap pertemuan virtual.