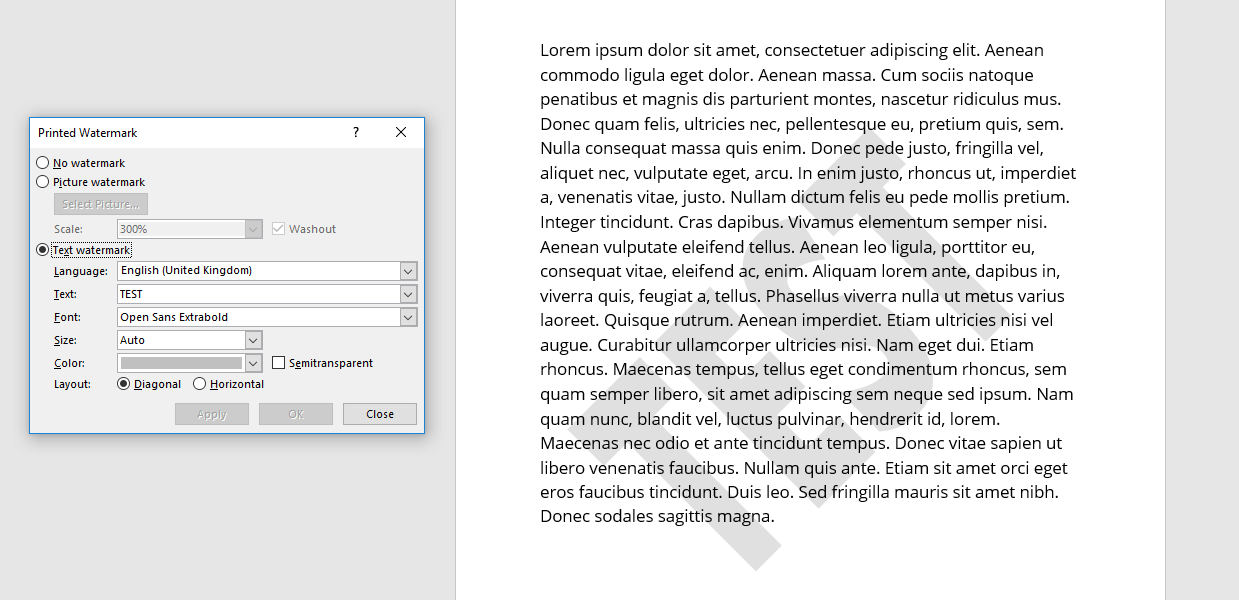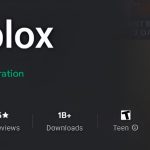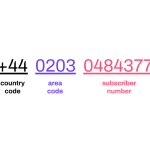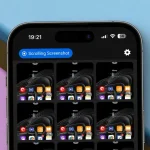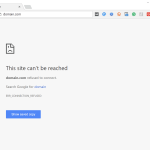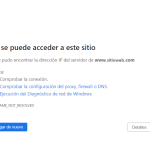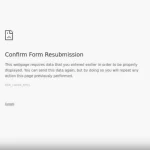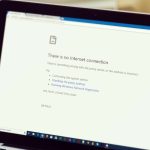Watermark atau tanda air sering digunakan dalam dokumen untuk menandai kepemilikan, menunjukkan status dokumen (seperti “Draft” atau “Confidential”), atau sekadar memberi efek estetika. Namun, banyak pengguna Microsoft Word yang belum mengetahui cara menambahkan watermark dengan benar. Jika Anda salah satunya, artikel ini akan membantu Anda memahami langkah-langkahnya dengan mudah.
Microsoft Word memiliki fitur bawaan untuk menambahkan watermark tanpa perlu menggunakan software tambahan. Dengan fitur ini, Anda bisa menyisipkan teks atau gambar sebagai watermark. Yuk, simak panduan lengkapnya di bawah ini!
Cara Membuat Watermark di Microsoft Word
Berikut adalah langkah-langkah mudah untuk membuat watermark di Microsoft Word:
1. Menggunakan Watermark Bawaan
- Buka dokumen Microsoft Word
- Klik tab “Design” atau “Page Layout” (tergantung versi Word yang digunakan)
- Pilih “Watermark”
- Pilih salah satu watermark yang tersedia, seperti “Confidential” atau “Draft”
- Watermark akan otomatis muncul di dokumen Anda
2. Membuat Watermark Kustom dengan Teks
Jika ingin menggunakan teks kustom, ikuti langkah berikut:
- Klik tab “Design” atau “Page Layout”
- Pilih “Watermark”
- Klik “Custom Watermark”
- Pilih “Text Watermark”
- Masukkan teks yang diinginkan di kolom “Text”
- Pilih font, ukuran, warna, dan transparansi sesuai preferensi
- Klik “OK” untuk menyimpan perubahan
3. Membuat Watermark dengan Gambar atau Logo
- Klik tab “Design” atau “Page Layout”
- Pilih “Watermark”
- Klik “Custom Watermark”
- Pilih “Picture Watermark”
- Klik “Select Picture” dan pilih gambar yang ingin dijadikan watermark
- Atur skala gambar sesuai keinginan
- Klik “OK” untuk menerapkan watermark gambar
4. Menghapus Watermark dari Dokumen
Jika ingin menghapus watermark yang sudah ditambahkan, berikut caranya:
- Klik tab “Design” atau “Page Layout”
- Pilih “Watermark”
- Klik “Remove Watermark”
- Watermark akan otomatis terhapus dari dokumen
Tips Agar Watermark Terlihat Profesional
- Gunakan Warna Transparan: Agar tidak mengganggu isi dokumen, gunakan warna yang lebih soft.
- Pilih Font yang Mudah Dibaca: Hindari font yang terlalu mencolok atau sulit dibaca.
- Pastikan Tidak Mengganggu Konten: Sesuaikan ukuran dan posisi watermark agar tidak menutupi teks utama.
- Gunakan Watermark Berulang: Untuk dokumen penting, gunakan watermark yang tersebar di seluruh halaman.
BACA JUGA: Cara Menghapus Halaman Kosong di Word dengan Mudah
Kesimpulan
Membuat watermark di Microsoft Word sangat mudah, baik untuk keperluan pribadi maupun profesional. Anda bisa memilih watermark bawaan, menggunakan teks kustom, atau menambahkan logo perusahaan sebagai watermark. Dengan langkah-langkah di atas, kini Anda bisa melindungi dokumen dan memberikan tampilan lebih profesional dengan watermark yang sesuai kebutuhan.