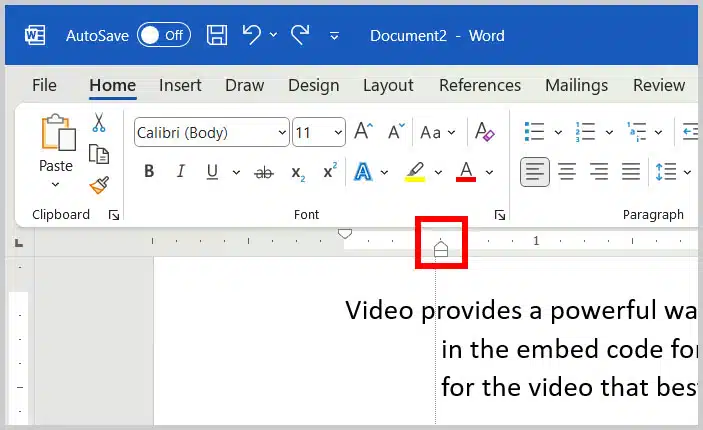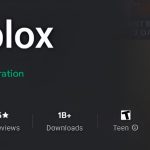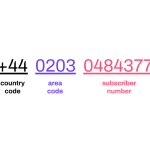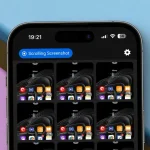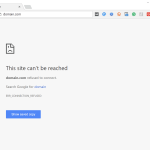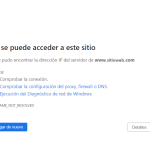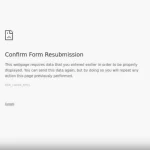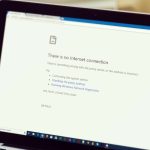Banyak pengguna Microsoft Word sering mengalami masalah di mana penggaris atau ruler tidak muncul saat mereka membuka dokumen. Padahal, ruler adalah alat yang sangat penting untuk membantu mengatur margin, indentasi, dan tata letak teks agar lebih rapi. Jika kamu mengalami hal ini, jangan khawatir! Artikel ini akan membahas cara memunculkan ruler di Microsoft Word dengan langkah-langkah mudah yang bisa langsung kamu terapkan.
Dengan mengikuti panduan ini, kamu bisa mengaktifkan ruler dalam hitungan detik. Yuk, simak langkah-langkahnya di bawah ini agar dokumen Word yang kamu buat lebih profesional dan tertata rapi!
Cara Memunculkan Ruler (Penggaris) di Microsoft Word
1. Mengaktifkan Ruler Melalui Menu View
Jika penggaris tidak muncul di Microsoft Word, langkah pertama yang bisa kamu lakukan adalah mengaktifkannya melalui menu View. Berikut langkah-langkahnya:
- Buka Microsoft Word di komputer atau laptop kamu
- Pastikan dokumen yang ingin kamu edit sudah terbuka
- Klik tab View di bagian atas layar
- Cari dan centang opsi Ruler pada bagian Show
- Penggaris akan langsung muncul di bagian atas dan kiri dokumen
Dengan cara ini, ruler akan langsung aktif tanpa perlu mengubah pengaturan lain di Microsoft Word.
2. Mengaktifkan Ruler di Microsoft Word Versi Lama
Jika kamu menggunakan versi Microsoft Word yang lebih lama, seperti Word 2007 atau 2010, berikut cara memunculkannya:
- Buka Microsoft Word
- Klik tab View yang ada di toolbar atas
- Pada bagian Show/Hide, beri tanda centang pada Ruler
- Ruler akan segera muncul di dokumen kamu
3. Menampilkan Ruler di Microsoft Word Versi Mac
Bagi pengguna Mac, langkah-langkah untuk menampilkan ruler sedikit berbeda. Berikut caranya:
- Buka Microsoft Word di Mac kamu
- Klik menu View di bagian atas layar
- Pilih opsi Ruler hingga tanda centang muncul
- Ruler akan terlihat di bagian atas dan samping dokumen
4. Mengatur Satuan Ruler Menjadi Centimeter atau Inci
Setelah ruler aktif, kamu mungkin ingin mengubah satuannya menjadi centimeter (cm) atau inci. Berikut caranya:
- Klik File, lalu pilih Options
- Masuk ke tab Advanced
- Scroll ke bawah hingga menemukan bagian Display
- Pada opsi Show measurements in units of, pilih Centimeters atau satuan lainnya sesuai kebutuhan
- Klik OK untuk menyimpan pengaturan
5. Menggunakan Ruler untuk Mengatur Margin dan Indentasi
Selain sekadar menampilkan ruler, kamu juga bisa menggunakannya untuk mengatur margin dan indentasi teks di dokumen Word:
- Mengatur margin: Geser tanda segitiga di ujung ruler untuk menyesuaikan batas teks
- Mengatur indentasi: Gunakan segitiga atas dan bawah pada ruler untuk menentukan indentasi paragraf pertama dan baris berikutnya
BACA JUGA: Cara Membuat Watermark di Microsoft Word dengan Mudah dan Cepat
Kesimpulan
Itulah cara memunculkan ruler (penggaris) di Microsoft Word dengan mudah dan cepat. Dengan mengaktifkan ruler, kamu bisa lebih mudah mengatur margin, indentasi, dan tata letak teks agar dokumen terlihat lebih rapi dan profesional. Semoga artikel ini membantu!