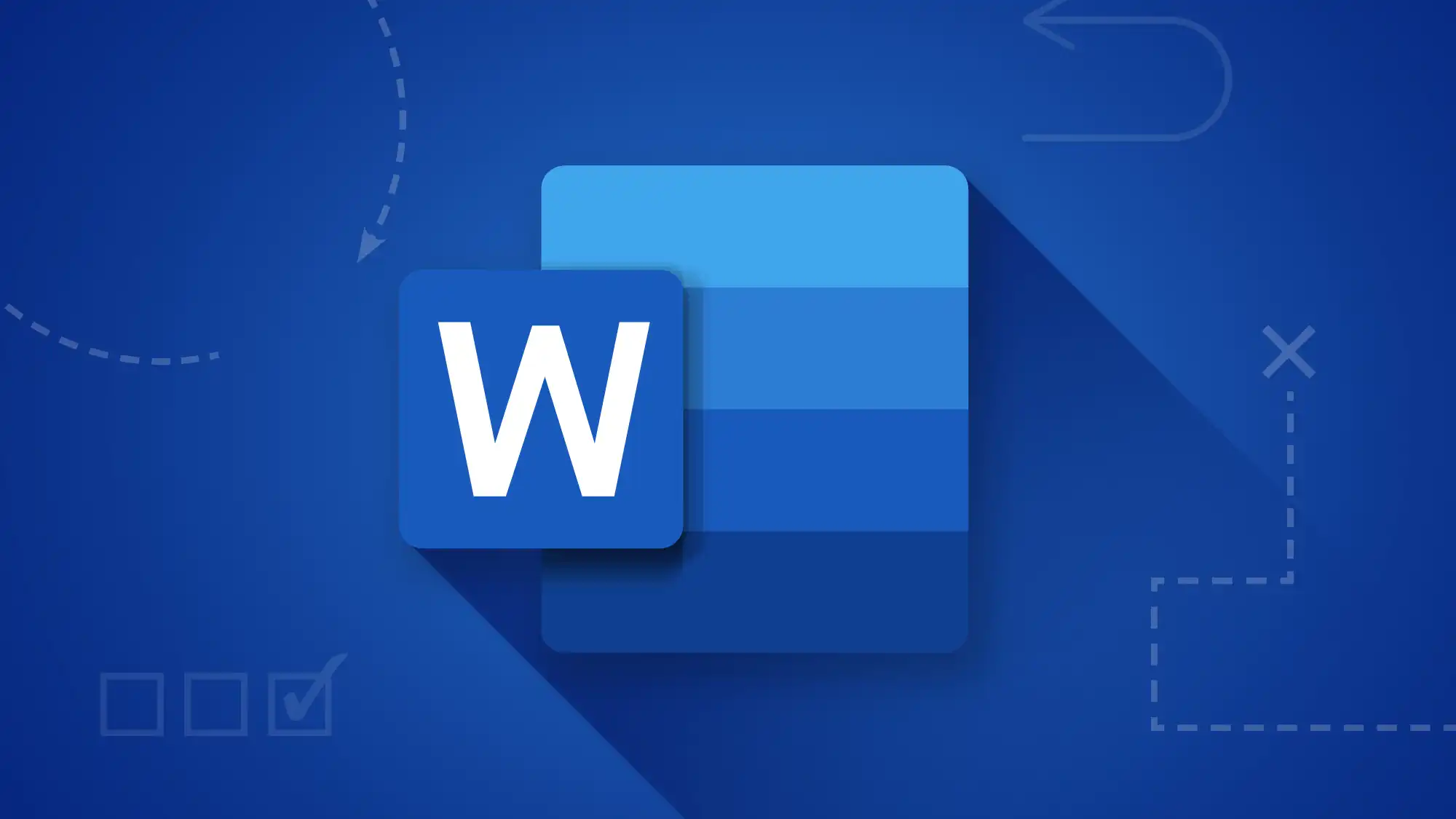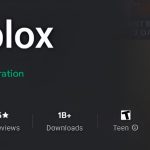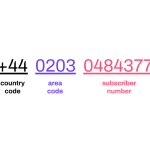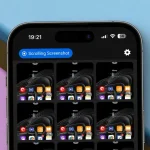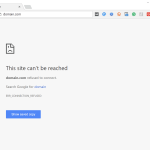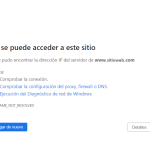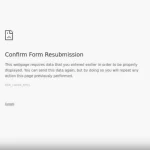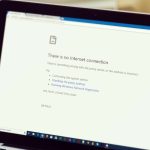Banyak pengguna Microsoft Word yang ingin mengubah dokumen mereka menjadi format JPG karena berbagai alasan. Salah satunya adalah untuk mempermudah berbagi dokumen tanpa khawatir format berubah. Selain itu, file JPG lebih mudah diunggah ke media sosial, website, atau digunakan dalam presentasi.
Namun, Microsoft Word sendiri tidak menyediakan opsi langsung untuk menyimpan dokumen sebagai JPG, sehingga pengguna perlu mencari cara alternatif.
Untungnya, ada beberapa metode praktis untuk mengonversi file Word ke JPG tanpa mengurangi kualitas. Kamu bisa menggunakan fitur bawaan Windows, aplikasi pihak ketiga, atau layanan online.
Artikel ini akan menjelaskan langkah-langkahnya secara detail agar kamu bisa memilih metode yang paling sesuai.
Cara Ubah File Microsoft Word ke Format JPG Secara Manual
Jika kamu tidak ingin menggunakan aplikasi tambahan, kamu bisa mengubah dokumen Word ke JPG secara manual dengan cara berikut:
- Buka File Word di Microsoft Word.
- Atur Tampilan Dokumen agar sesuai dengan kebutuhan.
- Gunakan Screenshot atau Snipping Tool untuk menangkap tampilan dokumen.
- Simpan Gambar dengan format JPG melalui aplikasi penyunting gambar seperti Paint.
- Periksa Hasil Gambar agar kualitas tetap optimal.
Metode ini cukup sederhana, tetapi mungkin kurang efektif jika kamu ingin mengubah banyak halaman sekaligus.
Cara Ubah File Microsoft Word ke JPG Menggunakan Save As PDF dan Konversi
Salah satu cara paling praktis untuk mengonversi file Word ke JPG adalah dengan menyimpannya sebagai PDF terlebih dahulu, lalu mengubahnya ke JPG. Berikut langkah-langkahnya:
- Buka File Word yang ingin dikonversi.
- Pilih File > Save As > PDF untuk menyimpan dokumen dalam format PDF.
- Gunakan Konverter PDF ke JPG baik secara online maupun dengan aplikasi seperti Adobe Acrobat atau Smallpdf.
- Pilih Kualitas Gambar saat melakukan konversi agar hasilnya tidak pecah.
- Simpan dan Gunakan File JPG sesuai kebutuhan.
Metode ini sangat direkomendasikan karena hasilnya lebih rapi dan kualitasnya tetap terjaga.
Menggunakan Aplikasi Pihak Ketiga untuk Mengubah Word ke JPG
Jika kamu sering mengonversi dokumen Word ke JPG, menggunakan aplikasi pihak ketiga bisa menjadi solusi terbaik. Berikut beberapa aplikasi yang bisa digunakan:
1. Adobe Acrobat
Adobe Acrobat memiliki fitur konversi PDF ke JPG yang berkualitas tinggi. Dengan aplikasi ini, kamu bisa mendapatkan hasil gambar yang tajam dan profesional.
2. Zamzar
Zamzar adalah layanan online gratis yang memungkinkan konversi file Word ke JPG dengan mudah. Cukup unggah dokumen dan pilih format JPG sebagai output.
3. Online-Convert
Online-Convert adalah alat berbasis web yang mendukung banyak format file. Kamu bisa menggunakannya tanpa perlu menginstal aplikasi tambahan.
Cara Ubah Word ke JPG di HP Android dan iPhone
Selain di PC, kamu juga bisa mengonversi dokumen Word ke JPG langsung dari HP. Berikut adalah beberapa aplikasi yang bisa digunakan:
1. Word to JPG Converter
Aplikasi ini memungkinkan pengguna Android dan iPhone mengubah dokumen Word ke format JPG dengan cepat dan mudah.
2. PDF Converter
Jika kamu ingin hasil yang lebih baik, gunakan aplikasi PDF Converter yang mendukung berbagai format file.
3. Microsoft Word Mobile
Aplikasi resmi Microsoft Word juga memiliki fitur untuk menyimpan dokumen dalam format gambar melalui fitur ekspor.
BACA JUGA: Cara Menghapus Halaman Kosong di Word dengan Mudah
Mengubah file Microsoft Word ke format JPG bisa dilakukan dengan berbagai metode, mulai dari cara manual hingga menggunakan aplikasi pihak ketiga. Jika kamu hanya perlu mengubah satu halaman, metode screenshot bisa menjadi pilihan cepat.
Namun, untuk hasil yang lebih baik dan profesional, disarankan menggunakan metode konversi PDF ke JPG atau aplikasi konversi online. Pilihlah cara yang paling sesuai dengan kebutuhanmu agar hasilnya optimal.