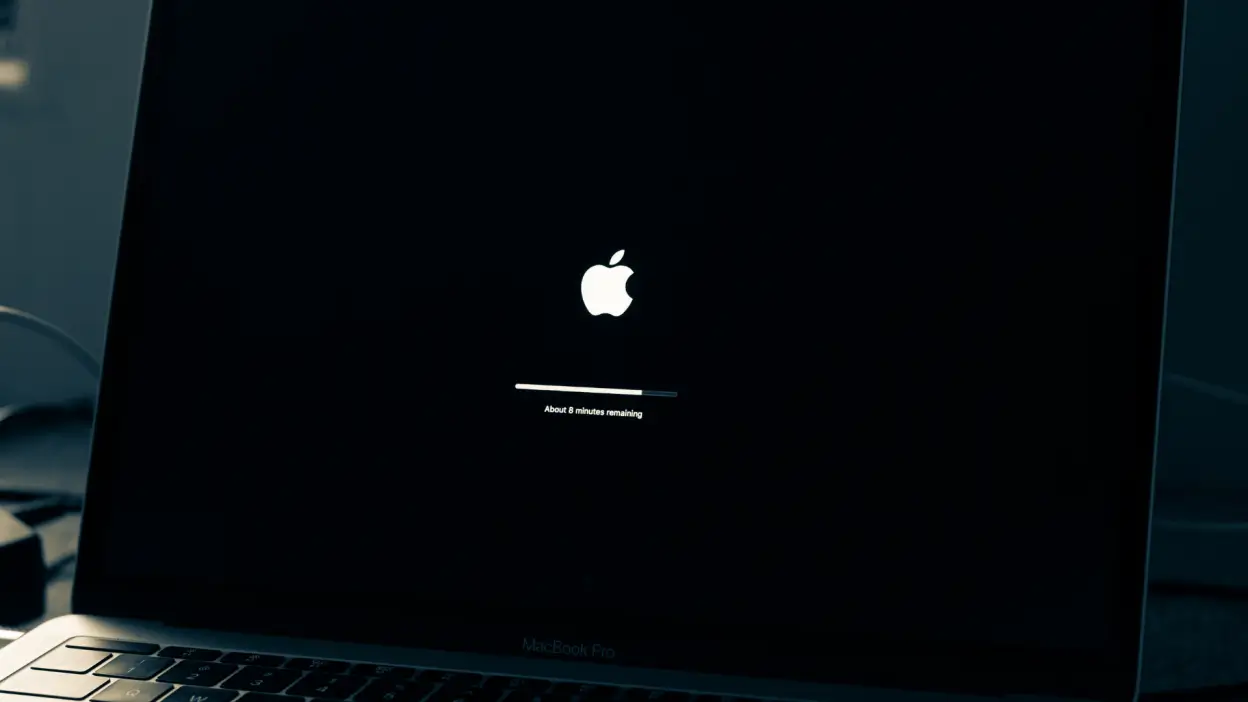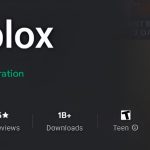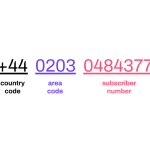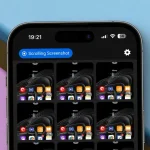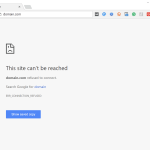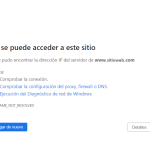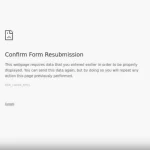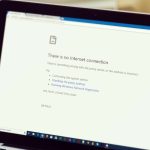MacBook yang macet di logo saat dinyalakan adalah masalah yang sering dialami oleh pengguna. Situasi ini bisa sangat menjengkelkan, terutama jika Anda memiliki pekerjaan penting yang harus diselesaikan.
Ketika MacBook Anda tidak dapat melanjutkan ke desktop dan hanya menampilkan logo Apple, ini bisa disebabkan oleh berbagai faktor, mulai dari masalah perangkat lunak hingga kerusakan hardware.
Namun, jangan khawatir! Ada beberapa cara yang dapat Anda coba untuk mengatasi masalah ini. Dalam artikel ini, kami akan membahas langkah-langkah yang dapat Anda ambil untuk mengatasi MacBook yang stuck di logo. Mari kita simak lebih lanjut untuk menemukan solusi yang tepat bagi Anda.
Penyebab MacBook Stuck di Logo
Sebelum kita membahas cara mengatasi MacBook yang stuck di logo, penting untuk memahami beberapa penyebab umum yang mungkin menjadi alasan di balik masalah ini.
Masalah Perangkat Lunak
Salah satu penyebab utama MacBook terjebak di logo adalah masalah perangkat lunak. Ini bisa terjadi akibat pembaruan sistem yang tidak berhasil, aplikasi yang tidak kompatibel, atau file sistem yang rusak.
Ketika perangkat lunak tidak berfungsi dengan baik, MacBook Anda mungkin tidak dapat memuat sistem operasi dengan benar.
Kerusakan Hardware
Selain masalah perangkat lunak, kerusakan hardware juga bisa menjadi penyebab MacBook stuck di logo. Misalnya, masalah pada hard drive, RAM, atau komponen lainnya dapat mengganggu proses booting.
Jika Anda mencurigai adanya kerusakan hardware, sebaiknya bawa MacBook Anda ke pusat layanan resmi untuk pemeriksaan lebih lanjut.
Cara Mengatasi MacBook Stuck di Logo
Berikut adalah beberapa langkah yang dapat Anda coba untuk mengatasi masalah MacBook yang stuck di logo:
1. Lakukan Restart
Langkah pertama yang paling sederhana adalah melakukan restart pada MacBook Anda. Tahan tombol power selama beberapa detik hingga MacBook mati, kemudian nyalakan kembali. Terkadang, masalah sementara dapat diatasi hanya dengan melakukan restart.
2. Masuk ke Safe Mode
Jika restart tidak berhasil, coba masuk ke Safe Mode. Caranya adalah dengan menyalakan MacBook dan segera menahan tombol Shift hingga logo Apple muncul.
Safe Mode akan memuat hanya aplikasi dan driver yang diperlukan, sehingga Anda dapat mengidentifikasi apakah masalah disebabkan oleh aplikasi pihak ketiga.
3. Reset NVRAM/PRAM
NVRAM (Non-Volatile Random-Access Memory) dan PRAM (Parameter RAM) menyimpan pengaturan tertentu pada MacBook.
Untuk meresetnya, matikan MacBook, kemudian nyalakan dan segera tekan dan tahan tombol Option + Command + P + R selama sekitar 20 detik. Ini dapat membantu memperbaiki masalah booting.
4. Gunakan Disk Utility
Jika langkah-langkah di atas tidak berhasil, Anda dapat menggunakan Disk Utility untuk memeriksa dan memperbaiki disk. Boot MacBook Anda ke Recovery Mode dengan menahan tombol Command + R saat dinyalakan. Setelah masuk ke Recovery Mode, pilih Disk Utility dan lakukan pemeriksaan pada disk Anda.
5. Reinstall macOS
Jika semua langkah di atas tidak berhasil, Anda mungkin perlu mempertimbangkan untuk menginstal ulang macOS. Pastikan Anda memiliki cadangan data penting sebelum melakukannya. Boot ke Recovery Mode, pilih opsi untuk menginstal ulang macOS, dan ikuti petunjuk yang muncul di layar.
Tips Mencegah MacBook Stuck di Logo
Setelah Anda berhasil mengatasi masalah, ada beberapa tips yang dapat membantu mencegah MacBook Anda terjebak di logo di masa depan:
1. Rutin Memperbarui Sistem
Pastikan Anda selalu memperbarui sistem operasi dan aplikasi Anda. Pembaruan sering kali mengandung perbaikan bug dan peningkatan kinerja yang dapat mencegah masalah di kemudian hari.
2. Gunakan Aplikasi Terpercaya
Hindari menginstal aplikasi dari sumber yang tidak terpercaya. Aplikasi yang tidak kompatibel dapat menyebabkan masalah pada sistem Anda.
3. Lakukan Pemeliharaan Rutin
Lakukan pemeliharaan rutin pada MacBook Anda, seperti membersihkan file yang tidak diperlukan dan memeriksa kesehatan disk secara berkala. Ini dapat membantu menjaga kinerja MacBook Anda tetap optimal.
Mengatasi MacBook yang stuck di logo memang bisa menjadi tantangan, tetapi dengan langkah-langkah yang tepat, Anda dapat mengembalikan MacBook Anda ke kondisi normal.
Ingatlah untuk selalu melakukan pemeliharaan dan memperbarui sistem Anda agar terhindar dari masalah serupa di masa depan. Semoga artikel ini bermanfaat dan membantu Anda menyelesaikan masalah yang Anda hadapi.